Trong quá trình sử dụng máy tính thì lỗi không bắt được wifi cũng thường xuyên xảy ra không có gì làm lạ cả. Vậy phải làm thế nào để khắc phục được lỗi laptop không bắt được wifi tại nhà thì chắc chắn chúng ta phải đọc thêm kiến thức kỹ thuật. Bài viết này sẽ nêu ra 5 cách thực hiện đơn giản nhất nhé.
Trường hợp mà bạn mở máy tính xách tay của mình ra sử dụng mà khi mãi không bắt được wifi, nhấn tắt rồi bật lại biểu tượng không có hiện lên đường mạng kết nối. Nguyên nhân có thể là do trước đó bạn cài đặt thêm phần mềm VPN cấu hình fake IP, hình thành việc hệ điều hành hiểu lầm là có phát sinh lỗi.
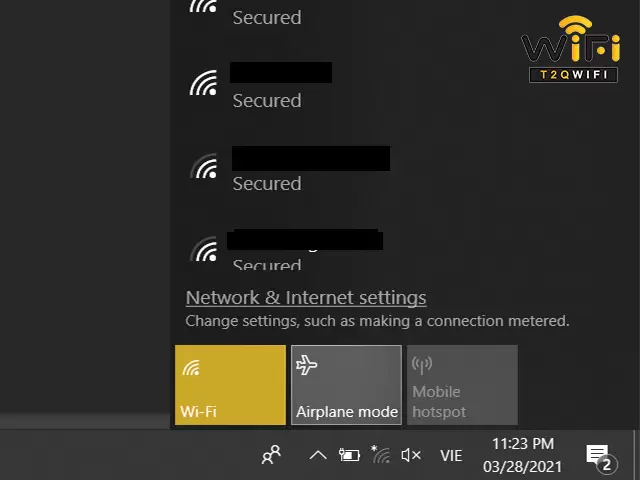
Trường hợp laptop không hiễn thị wifi
Cách khắc phục lỗi laptop không bắt được wifi như sau:
Bước 1: Bạn nhấn chuột vào trong phần This PC chọn Manager. Sau đó bạn tìm và chọn vào phần Device Manager => Network adapters => Wireless => Uninstall device. Bạn nhấp chuột phải vào trong mục Network adapters / Scan for hardware changes để tiến hành cài đặt Driver.
Bước 2: Bạn nhấn khởi động lại máy tính chờ hiển thị lên.
Bước 3: Khi khởi động lại máy tính vừa lên mà bạn thấy vẫn không lên được kết nối wifi thì làm theo cách sau:
Nhấn vào trong mục Start nhấn vào Run rồi bạn điền cmd tới reg delete HKCR\CLSID\{988248f3-a1ad-49bf-9170-676cbbc36ba3} /va /f. Sau đó bạn nhập đủ các lệnh netcfg -v -u dni_dne. Khởi động máy tính tiếp xem đã kết nối được mạng chưa nhé.
Máy tính lúc bật lên xong thì ở phía bên phải thấy cột kết nối wifi không ổn, bạn vẫn không thấy có mạng sử dụng được. Đừng vội lo lắng bạn tắt máy tính tạm thời trong vài phút, chờ rồi khởi động lại máy tính xem sao. Nhiều trường hợp khi khởi động lên mới thì máy lại kết nối được với wifi, đơn giản và hiệu quả.
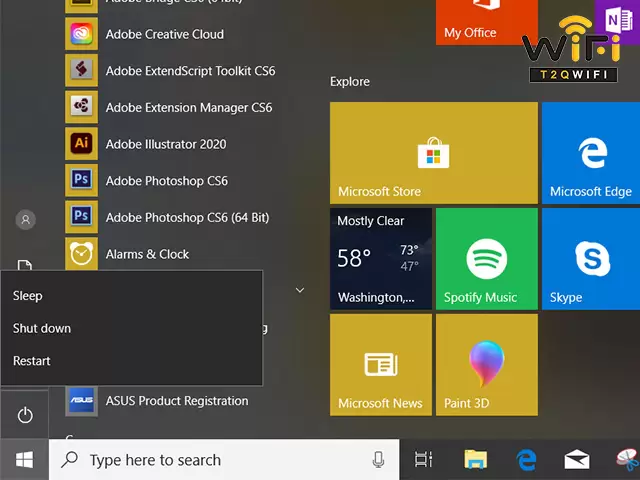
Khởi động lại laptop để sửa lỗi kết nối wifi
Cách thức này là loại bỏ trường hợp các phần mềm của máy bị xung đột với nhau. Cách khác nữa thì bạn khởi động lại bộ phát wifi của mình, tắt hết đi trong chục phút rồi bật lại xem máy kết nối được không.
Máy tính xách tay không bắt được wifi có thể là người dùng chưa cài đặt driver wifi. Vậy nên bạn kiểm tra lại để thiếu thì cài đặt vào ngay nhé
Bước 1: Bạn nhấn vào phần My computer chọn vào Manage. Khi cửa sổ hiện lên thì bạn tiếp chọn vào mục “Device manager”
Bước 2: Bạn nhìn về phía cột “Network adapter” xem có hiện driver wifi hay chưa, nó sẽ có dòng chữ Wireless Network. Bạn chú ý nếu xuất hiện chế độ máy bay bật thì tắt đi mới sử dụng được chế độ kết nối mạng wifi nhé.
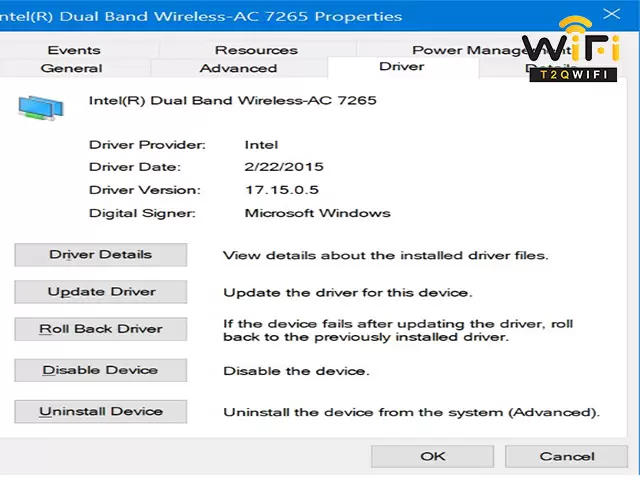
Cài đặt lại Driver wifi để sử dụng
Bạn tiến hành truy cập vào trang Google.com thì máy tính kết nối đến máy chủ DNS, có yêu cầu IP. Bạn truy cập trực tiếp bằng địa chỉ IP mà không cần qua DNS, gõ địa chỉ IP vào website đó vào trình duyệt xem sao. Bạn lại vào trong Start/Command Prompt, nhập Ping web vào và địa chỉ IP. Hệ thống sẽ hiển thị lên thông tin để bạn kiểm tra. Laptop không bắt được mạng thì bạn dùng máy chủ DNS của bên thứ 3 như OpenDNS.
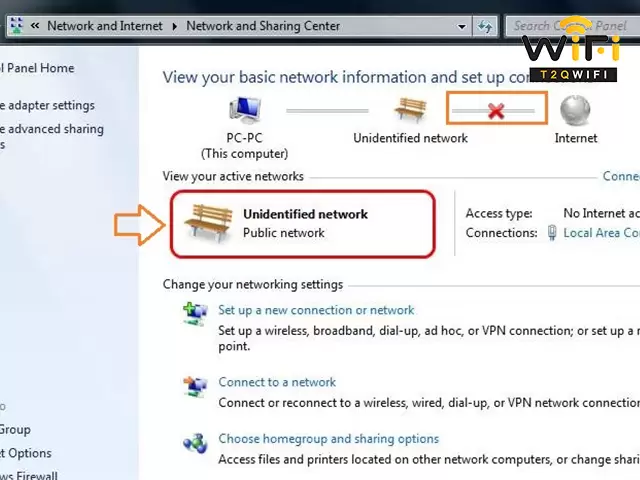
Lỗi DNS trên laptop
Một cách thức nữa bạn có thể áp dụng sửa lỗi laptop không bắt được wifi :
Bước 1: Bạn nhấn chuột phải vào phần biểu tượng mạng trên thanh Taskbar => Open Network and Sharing Center => Change adapter settings
Bước 2: Bạn tiếp nhấn chuột vào chỗ wifi, sau đó chọn Properties. Tìm về dòng hiển thị Client for Microsoft Networks để chọn Configure.
Bước 3: Bạn chuyển qua tab Power Management nhấn tích bỏ dòng Allow the computer to turn off thí device to save power sau rồi chọn Ok là xong. Kiểm tra lại máy kết nối wifi được chưa.
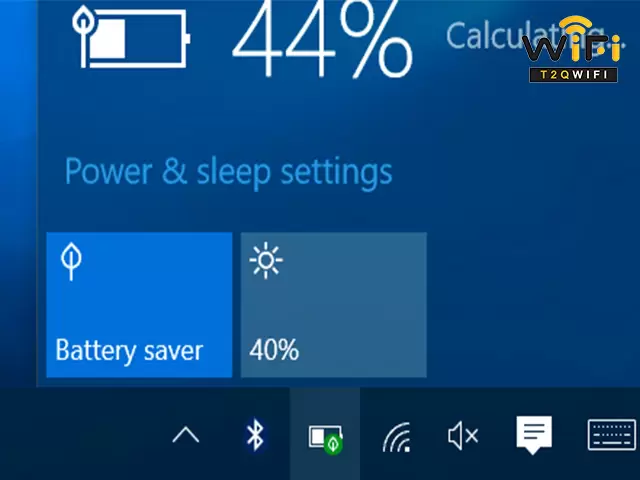
Tắt chế độ tiết kiệm pin để sử dụng wifi
>>> Tham khảo thêm: Cách Khắc Phục Laptop Bắt Wifi Yếu Đơn Giản, Dễ Áp Dụng Nhất
Ngoài những cách vừa chia sẻ, bạn có thể cân nhắc lắp đặt các thiết bị cải thiện tín hiệu wifi để nhân rộng khu vực sử dụng và cải thiện tín hiệu ổn định để laptop có thể bắt được. Dưới đây là danh sách một số sản phẩm mà bạn có thể tham khảo qua:
Tổng hợp kiến thức khắc phục lỗi laptop không bắt được wifi tại nhà được nêu trên là áp dụng đúng kỹ thuật, bạn an tâm sử dụng. Nếu cần mua thêm thiết bị wifi thì liên hệ với Công ty T2QWIFI để được cung cấp hàng chính hãng, tư vấn đúng thiết bị cần thiết cho đường mạng ổn định, mạnh mẽ.


